This post is sponsored by:Dr Mobiles Limited
1 Huron Street, Takapuna, North Shore 0622
Tel: (09) 551-5344 and Mob: (021) 264-0000
Web - Map - Email - Posterous - Twitter - Blogger - Flickr
Auckland Apple iPhone 15 Pro Repair and iPad Pro Unlock. 1 Huron St, Takapuna, Auckland. 0800 429 429 www.drmobiles.co.nz
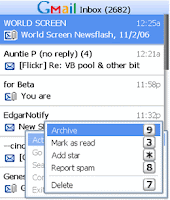 I have configured and been using my hotmail, clear.net.nz pop mail, vodafone sync mail and Gmail on my Nokia E71. They all work perfectly either via my Vdoafone 3G GPRS or WiFi at home/work. This had improve my respond time to my business associate's emails based at different world location. With the help of portable web mail, I can conduct my online business with ease!
I have configured and been using my hotmail, clear.net.nz pop mail, vodafone sync mail and Gmail on my Nokia E71. They all work perfectly either via my Vdoafone 3G GPRS or WiFi at home/work. This had improve my respond time to my business associate's emails based at different world location. With the help of portable web mail, I can conduct my online business with ease! 1. Enable IMAP in your Gmail settings.
1. Enable IMAP in your Gmail settings. 
Ever since I started this blog I haven't had much access to a Windows computer. My hard drive crashed and I had to use Linux Ubuntu for almost half a year. All the PC applications that Nokia makes only work on Windows or Mac, no love for Linux. So I really haven't been able to try out some of the cool features like Files On Ovi.
What Is Files On Ovi?
Basically it allows you to access files on your computer directly on your Nokia E71 when your away from home (or work, if your company allows it). You have to install a "connector" on your computer, and as of right now it's only compatible with Windows. According to Nokia,With Files, you use your mobile phone to view, download and send the photos, documents and files stored on your personal computer, anytime, anywhere. You can also use any other Internet-connected computer to access your computer's files.
Great thing is you can also use this to view your computers files from any other computer with a data connection, not just your E71.
By far, this is the best took that helps me to supercharge my GDI online marketing business and had help to improve my long term income!
Right now you can access your files for free if your computer is on and connected to the internet. But if you want to be able to access your files even if your computer is off or disconnected from the internet, you can sign up for a pay-based subscription and have 10gb's of storage. You can try that and get 60 days free.
The other day I tested this service while at work. I was missing a song I recently added to my computer and wanted to hear it on my E71. Remembering that I left my computer on at home, I was able to view my files. Check out the sceenshots below. You'll notice my new Windows computer is called "The Monstor", going along with my 22 inch monitor that I'm loving right now.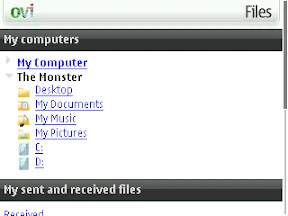
Music Files On My Computer
Download Entire Folders At A Time

I downloaded that entire folder and calculated the transfer time at around 22 minutes - not bad at all for 43.9 megabytes. I've decide this should be a "must have" tool on everyone's E71. I've already used it multiple times to pull off excel and word documents from my computer when out and about.
To login you must have a "Nokia Account", which is the same one you use to login to Ovi Calendar & Contacts. This is not the same account as your Share On Ovi account.
Do you live in Singapore, Malaysia, Thailand, or Australia? If so, you can join the Files On Ovi campaign for S60 Ambassadors. Talk about the service with your friends, family, co-workers, etc and just go back to your S60 account and write up a quick report of each interaction. The more reports you write the more points you get. If your in the Top 50 list for submitted reports you get prizes (bluetooth goodies). Click here to learn more information about the S60 Ambassador campaign for Files On Ovi.
Have you tried Files On Ovi yet?
Click here to get started.