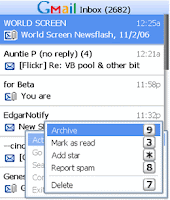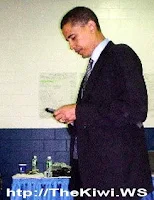 Obama won the fight to keep email and his BlackBerry. Now, knowing the president's email address is a privilege reserved for the truly elite. The NYT explains this, and other juicy details about Obama's email.
Obama won the fight to keep email and his BlackBerry. Now, knowing the president's email address is a privilege reserved for the truly elite. The NYT explains this, and other juicy details about Obama's email.We've all seen this picture below of him using a BlackBerry since becoming president, though what he's holding is "actually a more sophisticated, encrypted variation." Biden has one just like it.
 The people who know Obama's top secret email address are exceedingly few: Biden, White House chief of staff Rahm Emanuel, senior adviser David Axelroad, press secretary Robert Gibbs, a few other top advisers and a select group of friends from Chicago. Even some cabinet members, like Defense Secretary Robert Gates don't have his email address. And, it's likely that his top secret email address will be changed on a regular basis.
The people who know Obama's top secret email address are exceedingly few: Biden, White House chief of staff Rahm Emanuel, senior adviser David Axelroad, press secretary Robert Gibbs, a few other top advisers and a select group of friends from Chicago. Even some cabinet members, like Defense Secretary Robert Gates don't have his email address. And, it's likely that his top secret email address will be changed on a regular basis.If you are lucky enough to get an email from him, it's encrypted in such a way that it can't be forwarded to your parents, or anyone. No attachments will get through, either.
Left sadly unanswered, however, is the greatest question of all: Does Oprah, formerly the most important person in America whose name starts with O, have his email address?